Learning Selections From The Joes
Joe The Architect
Joe The Architect uses VECTOR DRAWING TOOLS to create PATHS that are saved as blueprints that will be used later to create selections.
Major tools of the trade: PEN, TEXT, and CUSTOM SHAPE
Pen ( ![]() ), Primitive and Custom Shape (
), Primitive and Custom Shape ( ![]() ), and Text (
), and Text ( ![]() )Tools – can all be used to draw straight lines, smooth curves, custom shapes, or text that can then be converted into a selection by right-clicking INSIDE its path and selecting Make Selection… from menu and then clicking the OK button.
)Tools – can all be used to draw straight lines, smooth curves, custom shapes, or text that can then be converted into a selection by right-clicking INSIDE its path and selecting Make Selection… from menu and then clicking the OK button.
CAUTION: Don't use the Freeform pen tool ( ![]() ) if you want to draw sharp lines and curves.
) if you want to draw sharp lines and curves.
NOTE: The Custom Shape Tool ( ![]() ) sub-menu has 5 main tools and a host of custom shapes under the Custom Shape Tool sub-menu that you can choose from:
) sub-menu has 5 main tools and a host of custom shapes under the Custom Shape Tool sub-menu that you can choose from:
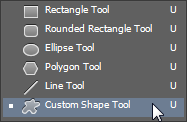

 With the Pen tool selected, you have the choice of using the Path or a Shape option in the Option bar (but not the Pixel option-it is dimmed out).
With the Pen tool selected, you have the choice of using the Path or a Shape option in the Option bar (but not the Pixel option-it is dimmed out).
With the Primitive Shapes (Rectangle, Ellipse, etc.) or the Custom Shape tool selected, you can use all three options (Path, Shape, and Pixels)
CAUTION: However, it is important to remember that if you use the Pixel tool you are creating a destructive editing process.
- Shape – will create a vector shape (that can have a stroke and/or fill) on top of an existing layer on a separate Shape layer in the Layers panel AND will create a Work Path in the Paths panel that represents the shape.
- Path – will create a vector path (with NO stroke or fill) on top of an existing layer and will create a Work Path in the Paths panel that represents the shape.
- Pixels – will write bitmap pixels directly on the active layer or a new layer if you created one of it.
NOTES:
- The reason the vector/path is created on another layer either in the Layers or Paths panel is to separate the bitmap pixels from the vector objects.
- You can delete the vector/path from the canvas, the Layers panel, or the Paths panel when you use the Shape option and it will be deleted from them all.
You have to convert you Text to a shape by right-clicking the Layer and selecting Convert to Shape
- Unlike a "bitmap" selection (e.g., using selection tools) in which you have to MANUALLY save a selection as an ALPHA CHANNEL in the Channels panel, a "vector" path (e.g., using the pen tool) will AUTOMATICALLY store a PATH in the Paths panel as a Work Path when the Path option is used and as a Shape Path when the Shape option is used.
- There are two sub-tools when working with vectors:
- Path Selection Tool will allow the entire path to be selected.
- Direct Selection Tool will allow points on the path to be selected.
- Toggle between the Path Selection and Direct Selection Tool by clicking SHIFT+A.
EXAMPLES:
PEN / CUSTOM SHAPE - Once you used the Pen or Custom Shape Tool to create a path, you will need to select the Path Selection or Direct Selection tool, click inside the shape, select the Make Selection... option and then click the OK button.
TEXT - Right-click on the Text Layer (not the thumbnail) in the Layers panel and then select Convert to Shape or Create Work Path from the menu and then select the Path Selection or Direct Selection tool, click inside the shape, select the Make Selection... option and then click the OK button.
ALTERNATIVES FOR THE TEXT LAYER: Later, you will see how to used other techniques to get a selection from a Text Layer:
- You can get a selection from a Text Layer by pressing CTRL+clicking on the Text thumbnail in the Layers panel. Then, either delete the Text layer or hide it and use another layer to use the selection.
- You can also right-click on the Text thumbnail and choose Select Pixels from the menu.
- You can also use the Horizontal/Vertical Type Mask Tool which will create a Quick Mask that you can exit to see the selection.
Scenario: Once Joe The Architect finish drawing, he calls on Joe the Builder to create the walls that he just finished drawing.