Publish to Business Catalyst
You can publish your Muse site to Adobe Business Catalyst.
- From the Publish drop-dowm menu, select the Publish To BC option.
- In the Connecting to Typekit dialog box that appears, read the instruction and click the Next button.
- In the Publish to Business Catalyst dialog box that appears, enter a Site Name into the text field (e..g, corneliusportfolio.com) and then click the OK button.
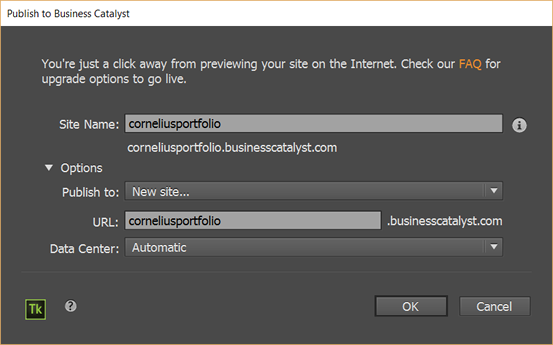
- CHECK POINT: Muse will publish your site to Business Catalyst and then open it in a browser.
TIP: Open site on a mobile device by going to the Business Catalyst URL (e.g., corneliusportfolio.businesscatalyst.com/index.html). You should be able to do swipe and touch gestures.
TIP: Once you have tested your site on Business Catalyst, you can than publish it to a your host provider via FTP (See next topic: Publish To Your Host).
Once you publish to Muse using Business Catalyst, a dialog box will open and you will be given the option to:
- Add In-Browser Editing Users
- Assign a domain name (e.g., www.mycompany.com)
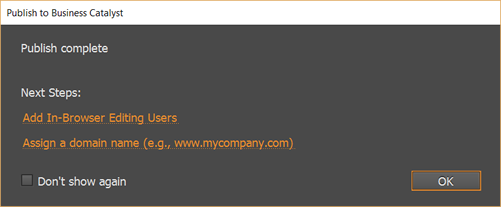
In the Publish to Business Catalyst dialog box, click on one of the above links:
- If you click on the Assign a domain name link, you will be taken to the Site Domains page where you can assign a domain name.
- Add domain (e.g., corneliusportfolio.com).
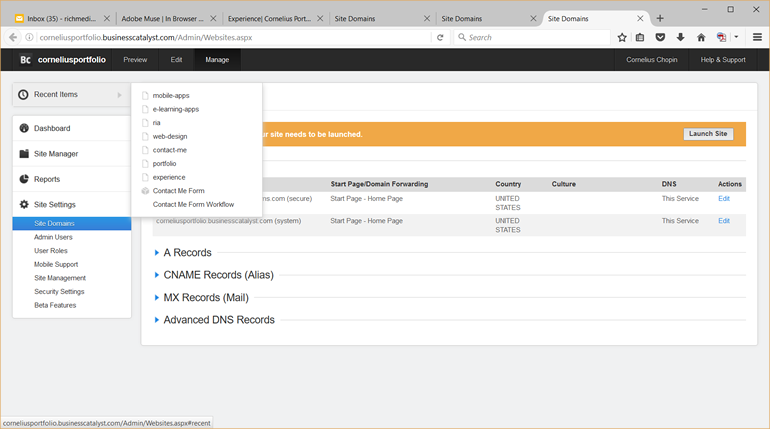
- Click on the Advanced link and choose the options (host, email and URL) you need
- Click the Save button.
- In the Domain Added dialog box that appears, and write down the list of nameservers and then click the Close button.
NOTE: Once your add the nameservers, it will take a while before it is avaliable on the web.
- Now, if you go to your site by typing your domain name in a browser you should go to it DIRECTLY to your site (corneliusportfolio.com) instead of INDIRECTLY (e.g., corneliusportfolio.businesscatalyst).
- Add domain (e.g., corneliusportfolio.com).
- If you click on the Add In-Broswer Editing link, you will be taken to a page where you can assign users (See In-Browser Editing (IBE) menu for details)