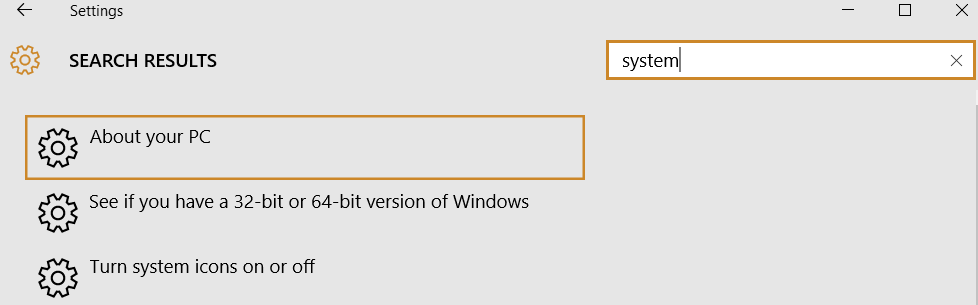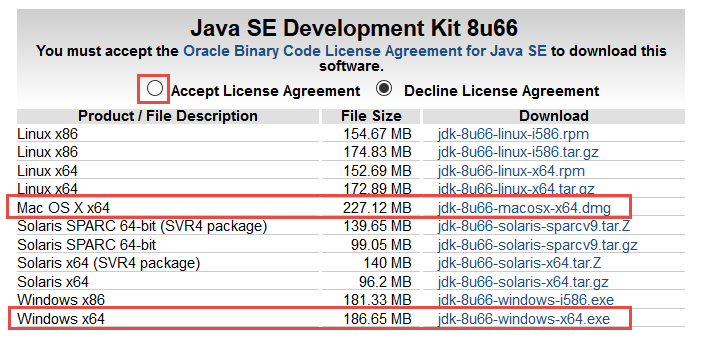Install JDK
In order to develop Android apps, you'll first need to install the latest version of the Java Developer Kit (JDK) if it is not already installed.
JDK as the name implies is a kit (a toolkit or set of tools) that is used to develop Java apps.
TIP: To check to see if you have the environment variables set correctly and the JDK installed, open up the Command Prompt (Window) or the Terminal app (Mac) and type javac -version or java -version at the prompt. If you see a message that says, "... is not recognized as an internal or external command...", on Windows or prompted to install it on the Mac, you will need to install it.
TIP: How to open the Command Prompt or Terminal:
- Window: Click the Window icon
 at the bottom of the screen, type command and then select the Command Prompt from the list.
at the bottom of the screen, type command and then select the Command Prompt from the list. - Mac: Hold down the Command key AND the spacebar and in the Search field type Terminal or go to the Applications > Utilities > Terminal.
- Go to http://java.oracle.com/.
- Click on the Java SE link under Top Downloads.
- Click the JDK Download button.
CAUTION: Don't mistakenly select the JRE button instead of the JDK button. The JRE version is the Java Runtime Environment that implements the Java Virtual Machine (JVM) which actually executes Java programs. If you wanted to run Java programs, but not develop them, you would download the Java Runtime Environment, or JRE™. This is akin to using Adobe Acrobat Reader instead of the Adobe Acrobat Pro for creating PDF files. It is important to note the different between Java, JVM, JRE and JDK.
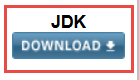
- On the next screen that appears, select the Accept License Agreement radio button for the LATEST VERSION (e.g., second table) and then choose the link for your OS version (e.g., jdk-8u31-windows-x64.exe for Windows or jdk-8u31-macosx-x64.dmg for Mac).
- In Windows, click on the Start menu (e.g., Windows icon in the lower left corner) and select Settings and then type system in the Search field and then select either About your PC or See if you have a 32-bit or 64-bit versions of Windows to verify what version you have.
- On an older version of Windows, go to the Control Panel and select System. Open File Explorer and right-click on This PC and select Properties.
- CHECK POINT: You will see what type you have in the System section (e.g., 64-bit Operating System, x64-based processor). Close the Settings dialog box.
- Depending on the browser that you are using, you may be able to click on a Run button. Otherwise, double-click on the downloaded file and follow the installation prompts.
NOTE: You will see two main dialog boxes that appears, the first is used to install the JDK (denoted by the jdk in the file path) and the second one is used to install the JRE denoted by the jre in the file path). - On the second installation screen next to the phrase installed to: write down the location where the JDK will be installed. (e.g., C:\Program Files\Java\jdk1.8.0_112\).
- Click the Close button to finish the installation of the JDK and JRE.
- CHECK POINT: Open the Command Prompt (Windows) or Terminal (Mac) and type java -version. You should see the Java version number displayed (e.g., 1.8.0_66):
NOTE: The _XXX number at the end of the version number is not that important. It represents the build number of the current version. In the case above, version 8 of Java. - On the Mac, there was a bug with the latest version of the JDK that interacted with IntelliJ Idea. Later, if you open Android Studio and a dialog box tells you there is a problem with working with dialog boxes, you may need to downgrade to avoid the bug.
- To get an older version go to http://www.oracle.com/technetwork/java/archive-139210.html. You will need to register with Oracle which is free to download older versions. (MAY NEED TO DELETE IF NO LONGER AN ISSUE)
NOTE: SE stands for Standard Edition.
TIP: To check to see if you have a 32-bit or 64-bit OS