While you do need to create and assign a key for the iOS platform, these steps should have been done earlier because the only way to test an app on an actual iOS device is to have a key and have it assigned already, (See Prep for iOS menu option for details). However, for Android, you can wait to create and assign a key to create a production version of your app:
- To set up signing keys, click the avatar in the upper right, and then choose Edit Account link.
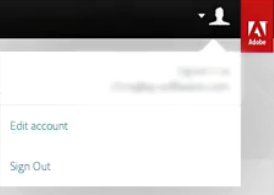
- Click the Signing Keys tab.
WHY: To add signing keys for various platforms by providing a key and other information and then clicking the Submit key button.
- iOS: You need title, certificate (p12), and provisional profile
See Upload Certificates to PhoneGap Build under the Prep for iOS menu for details on how to create the certificate and provisional profile. - Android: You need title, alias, and keystore key.
- Windows Phone: You need title and publishing ID.
NOTE: The title will appear in the Dreamweaver interface. (ACTION ITEM)
- iOS: You need title, certificate (p12), and provisional profile
- Click the Padlock icon
- Enter the Password that was previously established when the certificate was created.
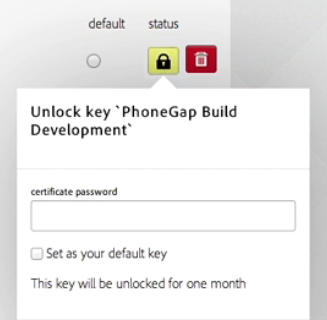
NOTE: PhoneGap Build will keep the key unlocked for one month but you can return here and unlock it at any time. You can also set a key as the default key by selecting the Set as your default key checkbox.
- Return to the Account details tab, enter your Password twice and then click the Save button.