During Recording
Before, during, and after you record, you should make the following dimension MATCH if possible
- Screen recording size dimensions
- Canvas size dimensions
- Output size dimensions
NOTES:
- On Windows, select Select > Local Files... and then select Custom production settings. This will AUTOMATICALLY match your project settings.
- On the Mac, select Export to MP4, select Options, and then choose Current as the Dimension from the list to match it to the project settings.
However, this is not always possible if you need to SCALE your video:
EXAMPLE OF USING SCALING TO YOUR ADVANTAGE:
Let's say that you created a recording with a dimension of 2560 x 1440 and then you set your canvas size to half of those dimensions (1280 x 720). Then, you will have to scale the larger captured video into the smaller canvas dimensions which will result in a some quality lost. This is not a problem if you plan to do a lot of panning and zooming in your video project to see finer details of your screen.
There is a host of things that can get capture when you record:
- Screen (desktop or iOS)
- Audio narration
- System sounds (e.g., beeps)
- Webcam video
- Keystrokes
- Cursor movement
- Markers
The recorder for the Mac is a little bit different from the Windows recorder:
Windows:
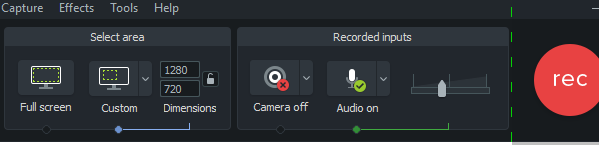
UPDATE IMAGE WITH NEWER MAC AND PC VERSIONS:
Mac:
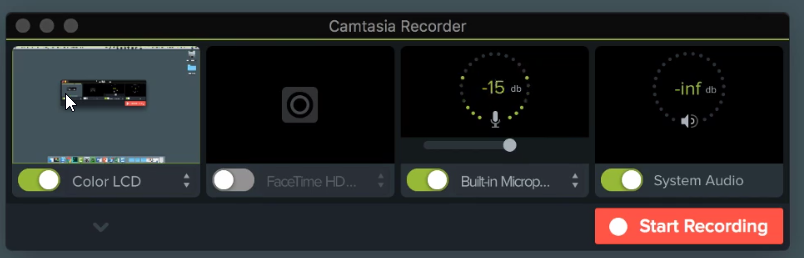
Here are some Mac differences:
- You can see a small thumbnail of the capture area in the record.
- You have a drop-down menu to select the capture type from a monitor or a mobile device (e.g, iPhone, iPad)
- The webcam thumbnail is larger.
- There is a circular volume meter with volume control (You don't want to be in the red)
- You can click the Start Recording red button or press CMD + SHIFT + 2 or select it from the menu bar at the top of the screen.
- CMD + SHIFT + 2 will also Pause the Recorder.
- There is a Complete and Start Over button.
While most of the recorder preferences are self-explanatory, there are some difference also between Windows and the Mac Recorder preferences when you choose Tools > Options..... Below is a list of vital few preferred option settings;
Windows:
- General tab:
- Saving > Record to combo box should be set to *.trec to capture other streams (e.g., cursor, marker, webcam)
- File Options -- set the output file name to Ask for file names
- Input tab:
- If you are recording static PowerPoint slides, you can set the number of fps to 10 or 15
- Program tab:
- Set Restore cursor location after pause
- Turn off Hide preview window after recording is stopped
- Set the Minimize recorder option to Always
Mac:
- Recorder tab -- set the After recording option to Prompt to Save
Below is a list of thing you can do right before or during recording:
- It is important to remember that your CAPTURE SIZE should be greater than or equal to the expected OUTPUT SIZE.
- If the capture size is LARGER than the expected OUTPUT, you can click on the Lock to Application button to have Camtasia FIT the capture size into the expected output size. However, this will prevent you from having to do a lot of panning and zooming to get to certain areas of the screen which may or may not be what you want. It is best to do Full Screen capture if you can. NOTE: You may need to click the maximum button to may this technique work.
- F9 both start record and pause a capture and F10 stop the capture.
- You will need to gauge how much narration is needed and plan the timing accordingly.
- Before you start recording, create a project folder for Camtasia to use later and then insert a folder called narration in it and add the narration recordings. NOTE: The typical size of a YouTube video is 1280 X 720 which is a widescreen 720p HD video format with an aspect ratio of 16:9.
- TIP: Name the narration recording with number (01, 02, 03) so that you an easier refer to them or update them. Don't do one big narration script.
- Wait about 5 seconds when you start the recorder before you start speaking. This will allow Camtasia to analysis the ambient noise and compare it with your narration so that you can remove it from the narration audio if you need to. You can delete these five second segments after completing your project. This will also ensure that you don’t inadvertently cut off the start of your audio or video. You can always cut these silence areas at post production.
- Before you record, select Tools>Options>Program and ensure that the Hide Preview After Recording is Stopped is NOT checked
- If you make a mistake during record, instead redoing the recording, start at a place slightly BEFORE the mistake and record from there because minor mistake can be easily cutout of the recording in the edit mode.
- Move mouse smoothly along menu items and PAUSE IT OVER the selected item.
- Don’t move the mouse randomly across that screen as this is very distracting to a viewer and makes it more difficult to edit later.
- When moving a dialog box with a mouse, don’t jerk the window but set the dialog box and leave it there until you need to move it or close it. Also, don’t move your mouse while you are talking, let go of the mouse so that it will be let distracting to your users and easier to edit.
- On Windows, the default key F9 key is used to BOTH RECORD and PAUSE the recorder. You can then Delete, Resume or Stop. The default F10 key is used to Stop the recorder.
- Get familiar where the Pause keystrokes so that you can easily stop the recorder so that you can:
- regather your thoughts
- pause to regather your thoughts if you make a mistake
- pause video is you get interrupted by something or someone
- If you have some items that you need to repeat a lot (e.g., adding similar lines of code), then you can inform your viewers that you will fast forward the video and see them at the end of the process.
- If you make a mistake when recording:
- Pause for a few seconds
- Release the mouse so that it does not move
- Clap your hand or use a dog trainer clicker
- Back up where you made the mistake
- Start over where you mess up
- NOTE: You can edit the mistake later as if though the mouse was continuous and the clap/click or the pause will let you know where to edit your audio in the timeline.
- PRO TIP: When doing voice over, do the following:
- Talk at a normal pace but with inflections.
- Pause between sentences and take time to breathe.
- Drink a sip of water between takes to soothe your throat.
- If possible, stand up to talk instead of sitting down because it opens the diaphragm, giving your lungs more room for air and allowing you to sound better.
- If you are used to doing so, talk with your hands.
- Smile – it will make you speak more naturally.
- Stay within 6 inches from the microphone, so you do not sound like you are in a well.
- If you need to not only pause but pause the recorder to gather your thoughts, press CMD + SHIFT + 2. Then, click the same keys or press the Resume button to continue the recording where you left off. (Mac)
- If the mistake is too bad, it may be best to stop the movie and start all over.
- When recording, imagine that you are talking to a REAL audience and speak NATUALLY and guide them to where you are moving the mouse or where you are clicking or typing. It may also help to STAND instead of sit.
- Maintain a consistent distance (e.g., 6 inches) from the microphone and speak at a consistent pace.
- Use your headphone to check the volume of your microphone. Don't rely on what you hear without a headphone!!!
- Invest in a pop filter to avoid "popping" sounds in your recording.
- You may also want to invest in a shock mount that can hold the mic suspended with elastic bands so that the desk vibration will not enter your into your recording.
- Pause between sentence to allow for callouts and easier edits.
- If you can, stand instead of sit to make recording to avoid chair squeaks, etc.
- Keep computer CPU noisy fan away from microphone.
- Avoid noisy AC or fluorescent lights that can be pick up my the microphone.
- Pause to catch your breathe between narration "takes."
- There are several things you can do if you make a mistake when recording:
- If it is minor, continue.
- Clap two or three times so that it can show up as spikes in the audio so that you can easily remove the mistake them and the mistake. Then, step back a few seconds in the script and continue your script.
- Say statements several times and use the best one at edit.
- Update script if necessary.
- Recording tips:
- Use script unless you are doing a simple presentation
- Create a dedicate recording account
- Simplify background
- Check audio settings before recording
- If you make a mistake, don’t move the mouse until you do a retake
- Have apps opened before production and use short-cut keys to navigate between them (ALT+TAB) or the task bar.
- Break your presentation in logical blocks
- Click pause between sections. Set up an easy-to-remember short-cut key
- Position your mouth about six inches from microphone if it is a standalone mic. If it is a headphone mic, don’t position it too close to your mouse.
- Use a quite mouse and keyboard.
- If possible, create a DIY sound studio.
- Let people know you are about to record so that they are not tempted to interrupt you inadvertently.
- To remove cough, hums, make a selection of the audio clip from the timeline and then pull down the line to turn down the volume.
- On the Mac, there is one addition audio effect called Pitch that you can drag-n-drop to an audio clip to change the audio's pitch.