Misc.
Below is a list of miscellaneous things that you may want to be aware of.
- If you select the crop tool, the handlers become rectangles instead of circle. If you hold down the ALT/OPTION key you can do a quick crop without using the crop tool.
- When using the color picker, the color at the far:
- top/left represents the color tint (add white to the color)
- bottom represents the color tone (add black to the color)
- top/right represents the color hue (add the actual color)
- picking a color in the middle represent a blend of the three above
- using the slider will change only the color (not the tint or tone)
- On the Mac version:
- you can click the plus (+) icon to add a color swatch to your palette.
- if you use the eyedropper tool, you will see the cursor change to a magnifying glass. On the PC, it will be an eyedropper with the hex value displayed next to it.
- you can use the Mac color picker instead of Camtasia color picker by going to the Preferences (CMD +,) and under the General tab selecting Enable System Color Picker.
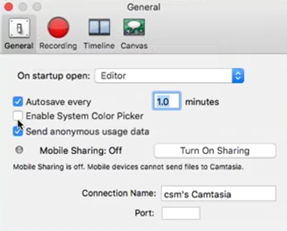
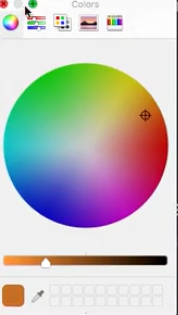
- To RESET ALL the properties of a selected object, press the reset button at the TOP of the Properties panel (not next to each property).
- Grouping works the same as other programs. You can group clips into a single clip. A group will have a gray bar denoted a group of clips inside of it. If you double-click on the group gray bar, you will open it on its OWN timeline as a SEPARATE tab on top of the main timeline. This is like symbols in Adobe Animate, Illustrate, etc. You can also have groups in a group.
- Target your online training modules to be between 3 and 8 minutes.
- If you need to record your phone, you can use the following two apps that work with Fuse:
- Game Screen Recorder (Android)
- Check iTunes for Screen Recorder (iOS)
- There are times when assets that you want to use in Camtasia must be transcoded (converted to a different format) for compatibility before it can be used in Camtasia. You have a variety of tools that you can use to do this:
- Select File > Batch Production:
- In the dialog box that appears, select Add files/projects and navigate to the file and click the Open button.
- Click the Next button, set the option if necessary, and then click the Next button again
- Click the Browse button to navigate where you want the file to be saved
- Click the Finish button
- You could also use:
- Abode Media Encoder
- Handbrake (https://handbrake.fr)
- Zamzar (http://zamzar.com)
- Backup your project to include all your project’s asset by selecting
- Select File > Export as Zip…
- Browser to where you want to save it
- Click the Save button.
- In the Export As Zip dialog box that appears, ensure that the Include all files from Media Bin in zip checkbox
- Click the OK button.
- If audio is out of sync, then separate the audio from the video by right-clicking on the clip and select Separate Audio From Video and then shift the audio track or split it into separate clicks and sync each one.
- The *.trec (TechSmith recording) file is basically a zip file or wrapper for all of the Camtasia project assets (screen captures and webcam video and microphone and system audio). To extract these file:
- Right-click on the trec file in the Media Bin
- Select Extract Recording Contents… from the menu
- Click the Select Folder button.
- In the dialog box that appears, select the assets you want to extract
- Click the OK button
- NOTE: This techniques is useful if you want to import these assets into another program like Adobe Premiere. The drawback to this technique is that the cursor does not get exported.
- NOTE: You can use the VLC media player (http://www.videolan.org) to play almost any file type and it also has conversion tool. Add it to your toolbox of video tools.
- You can render a SECTION of the timeline instead of the ENTIRE timeline. To do this, select the portion of the timeline that you want to render and then right-click and select Produce Timeline Selection As… from the menu and follow the normal steps to output it.
- You can create your own custom presets for video (higher quality video for use with AE) and audio (higher quality audio) by
- selecting Share > Custom Production > Add/Edit Presets
- In the Manage Production Presets dialog box that appears, click the New… button.
- In the Production Preset Wizard dialog box that appears, give the preset a name and an optional description. Then, select a File Format
- Click the Next button.
- In the next screen that appears, select the options that you need and then click the Next button.
- Click the Finish button
- You can use the Batch Production tool to render all of your asset using different presets.
- Select File > Batch Production and then either drag-and-drop files into the Batch Production dialog box or click the Add files/projects… button at the bottom.
- Click the Next button
- In the Preset option dialog box that appears, select one of the two radio buttons and set the corresponding presets.
- Click the Next button
- If you choose to have different presets, you will be given the opportunity to change those presets
- Click the Next button and navigate to where you want to save them and then click the OK button.
- Click the Finish button.
- You can click on the open Production Folder to see all of the files created.
- To create an archive (or zip) file of all of your project, select Export as Zip… and navigate to where you want to save it and then click the Save button.
- In the Export Project As Zip dialog box that appears, ensure that the Include all files for Media Bin in zip checkbox is selected and then click the OK button.
- To access the file open a new file and select Import Zip Project and then navigate to the file and then click the Open button.
NOTE: Importing a project is not backward compatible. For example, you cannot import a version 9 project into a version 8 project of Camtasia. - To scale the timeline larger or smaller, hold down the CTRL key and use the scroll button. If you use the SHIFT key instead of the CTRL key, it will move the timeline left or right without scaling it.
Canvas Size vs Video Size
So what happens if the canvas size inside of Camtasia does not MATCH the video size that is imported. There are several things you can do.
- If the video is smaller than the canvas size, you can first reduce the canvas size. To change the canvas size:
- click the combo box at the top of the screen and select Project Settings...
- change the canvas dimensions from the Canvas Dimensions drop down menu to a smaller size and then click the Apply button.
- scale the video to match the video.
- However, if the video aspect ratio (e.g., 16:9) is not the same as the canvas aspect ratio, you will have to over scale the video to fit within the borders of the canvas. This may not work if some of the video cannot be masked by the canvas border. Or, if the background of the video is a solid color, you can center the video within the canvas and then change the canvas background color to match the solid color of the video background. To change the canvas color:
- click the combo box at the top of the screen and select Project Settings...
- change the color from the color picker drop down menu and then click the Apply button.
- The best approach is to ALWAYS ensure that the aspect ratio of the video that you are recording or that you obtain from another source MATCHS the canvas aspect ratio. This way, the video will ALWAY SCALE to match the canvas.
Cursor Effects
Cursor movement is not part of the video so it can be manipulated separately.
- Click a clip in the timeline and then in the Properties panel, click on the Cursor icon at the top of the Properties panel.
- You can change the cursor size and opacity in the Property panel.
- You can add an animation effect to the cursor track and create an animation there.
- You can use the cursor effect to hide cursor mistakes by hiding the cursor using an animation and setting the opacity to zero.
Gestures for Mobile (Mac Only)
Since you can capture iOS content into Camtasia, you have to simulate gestures (taps, swipes, pinches, and zoom)
- Click the Gesture Effects button and then select one of the gesture and drag and drop it to the canvas
- You can copy and paste gesture effects and reverse it direction in the Properties panel.
- Click the Cursor Effect or press the U key to access the cursor effects. You have three options:
- Cursor Highlight
- Cursor Magnify
- Cursor Spotlight
- You can change the cursor effect properties in the Properties panel once you drag and drop a cursor on a clip.
- You can also click on the left and right click effect icon at the top of the cursor panel to add animated cursor effects and sound effects
Animated GIF
You can create an animated GIF from a portion of a video clip.
- Using the CTI, select the video portion that you want to convert to an animated GIF.
- Right-click and select Produce Timeline Selection As… from the menu.
- In the Production Wizard dialog box that appears, select Custom production settings, click the Next button, and then choose GIF – animated File and then click the Next button again.
- In the Options section of the next screen, choose the Frame rate (e.g., 15) and how often you want the GIF to loop (1-5 or Infinite)
Interactive Hotspots
Interactive hotspots can be linked to a host of things:
- URL
- Time stamp on the timeline
- Marker on timeline or clip
- Continue video
YouTube Video Enhancements
- To add CC once you have completed your video, upload it to YouTube by:
- Log into your account.
- Select Create > Upload Video and complete process.
- Click the YouTube Studio link and select Subtitles.
- Select a video, and from the Subtitles drop-down, select Edit on Classic Studio, or download it.
- To add an End Screen, create an outro and save it. Go to YouTube Studio and add it as an End Screen. You may also want to create cards as needed as well.
- To add a Table of Contents clickable links in YouTube Description automatically, create markers in your video and then export as YouTube and click on the Create Table of Contents from markers checkbox.
- To add a Video Watermark, create a 150x150 pixels image (e.g., YouTube icon). The Video Watermark section of YouTube Studio uploads it and sets it to show the entire duration of the video. Go to www.techsmith.com/resources-education for more detail.
- Do a search on YouTube (e.g., Photoshop) and Filter by View Count to see if they are popular content to make a video.
- PRO TIP: Provide a creative "hook" at the front end of your video. You can do this by asking a series of "pain point" questions (e.g., Have you ever felt like…?)
Other Creative Pro Tips
- You can import the FIRST PAGE of a PDF file as an image to use in a project. Then, you can hold down the ALT/OPTION key to crop the image. NOTE: When you select an image, you will see ROUND handles that allow you to RESIZE an image if you pull on one of the handles. When you select an image AND hold down the ALT/OPTION key, you will see SQUARE handles that allow you to CROP an image if you pull on one of the handles.
- Use a teleprompter with a script to avoid making jump cuts in your video, saving you time and frustration. It also helps you keep on track without making more mistakes than you must or adding more fluff than you have to.
- Click on a screen recording on the canvas, and in the Properties panel, you can adjust its Gain (volume) or the Cursor size or opacity.
- Prime the user by saying what you are about to do and then and the video show it afterward (not at the same time).
- An excellent background music can provide a "feeling" or "mood" for the video.
- Highlight words (e.g., bold, caps, underline) in a script you want to emphasize (e.g., inflection). Nothing is worst than a monotone voice-over. Also, add annotations for pauses, etc.
- Create folders that can be used for all your projects within the main folder. So, you have a top-level folder called Project Name and in it have the following folders:
- 1_Project Files (active project files with multiple version names)
- 2_Video (screencast, camera files, or another video, B-rolls)
- 3_Audio (background, narration, and special effect sounds)
- 4_Graphics (images, logos, screenshots, lower thirds, etc.)
- 5_Documents (Script or storyboard, Text to cut and paste, etc.)
- 6_Export
Markers
There are two kind of markers: timeline and clip. They are like sticky notes for the timeline or clips. There are three ways to show or hide a marker track:
- Click the down arrow on the top/left of the timeline and then select Marker
- Select View > Show Marker Track from the menu
- Press CMD/CTRL + M on the keyboard
- If you used markers, you MUST save the content with the Smart Player.
- To add a marker, move the cursor to the small black bar at the bottom of the timeline bar or top of a clip and wait for a blue diamond and plus sign to appear and then click.
- Right-click and select Rename to open the properties panel where you can then add a descriptive name for the marker.
- Press CMD/CTRL + ] or CMD/CTRL + [ to navigate to the next or previous marker. Add the SHIFT key to make a selection between two markers.
- You can press SHIFT + M to add a marker even if the marker track is not opened.
- Markers are best used for navigating:
- quiz content
- interactive hotspots
- table of content